马上注册,结交更多好友,享用更多功能,让你轻松玩转社区。
您需要 登录 才可以下载或查看,没有账号?注册用户

x
网络附加存储(Network-Attached Storage),简称NAS,因为其集中存储,多方共用的特性,成为拥有多台电脑的家庭的理想数据中枢。还不确定自己是否真的需要这样一部专门的存储设备?或者是单纯好奇手痒,想要弄明白NAS是怎么一回事?先别急着掏钱买买买,在家里找一台不常用的PC改造一下,看看自己是不是真的需要NAS。

第一步:准备原材料 自己搭建NAS系统,是不是和我们日常使用的PC那样,装好Windows然后划一块空间,建一个共享文件夹就可以了?从功能的实现上来说这样做的确可行,但管理和优化上都不如那些为数据存储专门进行优化的系统。现在大家常用的NAS系统里,我们有一些选择:微软的Windows Server,开源的NAS4Free和已经商业化的FreeNAS,以及爱好者们从群晖NAS中抽取出的破解版DSM。
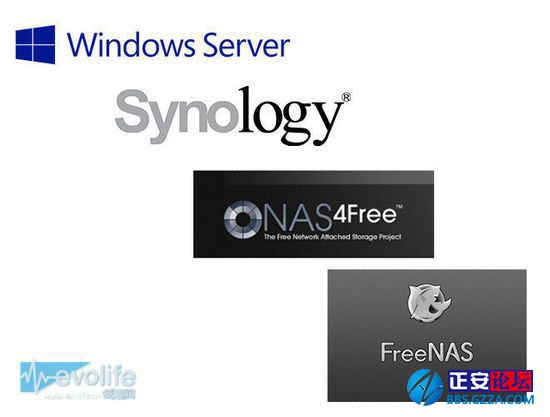
从家用角度考虑,Windows Server得第一个排除,首先它很贵,而且对硬件有一定要求,服务的设置安装也并不简单;而破解版DSM(即人们口里的“黑群晖”)虽然易用性最好,但可能会存在兼容性问题,而且因为无法及时更新,很容易成为SynoLocker之流的勒索对象。于是我们剩下的选择就只有NAS4Free和FreeNAS了,本着原教旨主义思想,这里我们选用NAS4Free作为案例进行讲解。


一些硬件(主要是外壳)上也DIY过的NAS 决定了所使用的系统之后,接下来就要选择承载系统的硬件。既然我们是要自己试验,那就没有必要用上最新最强的硬件,使用临近淘汰(甚至已经被淘汰)的配件所组成的PC就可以了,如果安装的是NAS4Free,这部PC最好要满足: 至少512MB的内存,推荐1GB,以保证64位系统下ZFS文件系统拥有基本的功能保障;
两个以上的存储设备,可以是两块硬盘,也可以是一块硬盘+一个U盘或一张SD卡和读卡器; 如果没有两块硬盘,必须拥有USB接口,并支持从USB接口启动;
只要不是太老旧十几年前的主机,基本都能满足以上需求,确信了这些信息之后,我们这就开始动手安装。 第二步:系统的安装 NAS4Free的安装源文件镜像可以在其官方网站上免费下载得到,目前最新版为9.2,并有i386和x86-64两个版本,可以视自己老PC是否支持64位选择对应版本。镜像体积并不大,只有200来MB,随便找只U盘都能装下,如果你还保留着刻录机,甚至还能烧一张CD用于安装。 假如我们使用U盘进行安装,那么这个过程会稍微复杂一些,因为单单把iso镜像烧入U盘并不能成功引导,而是要借助U盘量产工具,在烧入安装文件的同时也把启动信息写进U盘。这个过程涉及到检测U盘的主控芯片和使用其对应的厂商量产工具,这部分内容搜索引擎能提供更加详尽的答案,本文就不再赘述了。
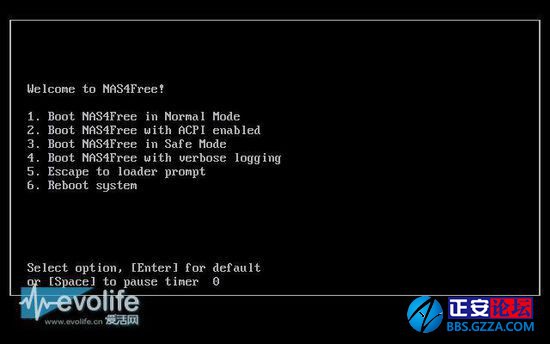
那么假设你已经成功使用制作好的NAS4Free安装U盘引导了系统,并等待其载入完成出现下图的操作选单,在此处我们选择第9项,把NAS4Free安装到其他介质上。如果只是想一次性简单体验一番NAS4Free的功能,在这个选项菜单中也能进行试用——因为这个选项菜单就是NAS4Free的运行后台交互界面,供管理员关机/重启、配置网卡、IPv4/IPv6地址、以及重设网页管理前台密码或所有系统设定。
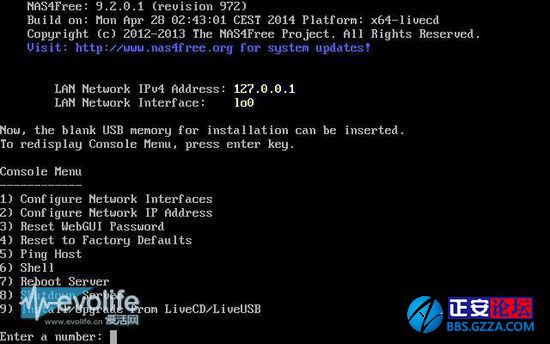
NAS4Free的后台 进入下面的安装选单后,请视自己PC的存储配置情况选择安装方式。前面三项为安装,后面三项为升级。其中“Embedded”适合安装在移动介质上,例如U盘和SD卡(不推荐移动硬盘,除非分区);“Full”则适合安装于内置硬盘内。对于NAS4Free来讲,最理想的方式是一块硬盘安装系统,另一块硬盘用于存放用户自己的共享数据。因为安装系统的那块硬盘的所有数据会被抹除,并视作出的选择自动进行重新分区。此处我们推荐单盘用户选择3;多硬盘用户选择1,并把系统安装在较小的那个盘中。
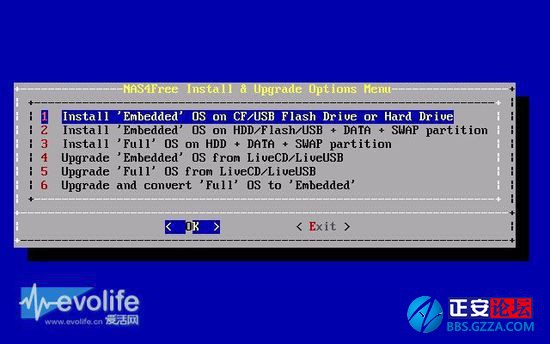


选择安装方式和目的地 安装完成后,移除安装U盘重启系统,待系统启动进入后台之后,选择1配置LAN接口,选定已经检测到的网卡;随后选择2,自己指定NAS的IPv4地址并记好,以便在内网访问网页前台进行高级管理。到这里,NAS4Free系统的安装过程基本完成,可以在浏览器中输入刚才设置的IP地址,输入默认用户名密码admin/nas4free登陆,使用网页前台进行管理了。


选择网卡并指定IP 第三步:定制自己NAS的基础服务
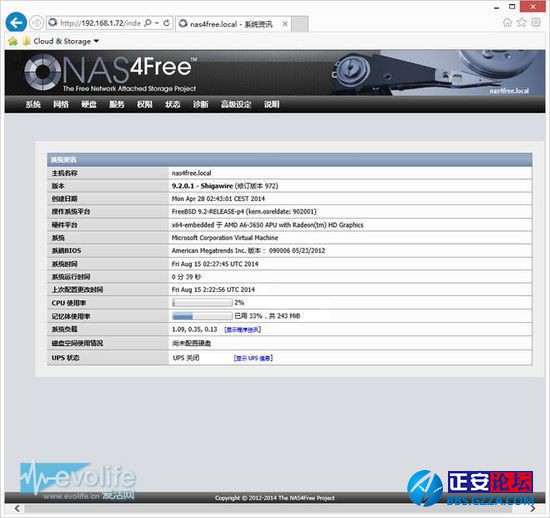
NAS4Free的前台管理网页登陆后的页面 不过在开始配置服务之前,我们还剩下一点准备工作要做,那就是导入并格式化硬盘。在网页前台的顶部导航栏中,选择“硬盘——管理”,点击“导入磁盘”,系统会将目前安装的硬盘添加进来。然后保存更改,进入“硬盘——格式化”,把用于储存数据的数据盘格式化,需要注意的是,由于NAS4Free的底层是FreeBSD系统,其原生文件系统是UFS和ZFS,选用其他文件系统可能会造成不可预知的数据丢失。
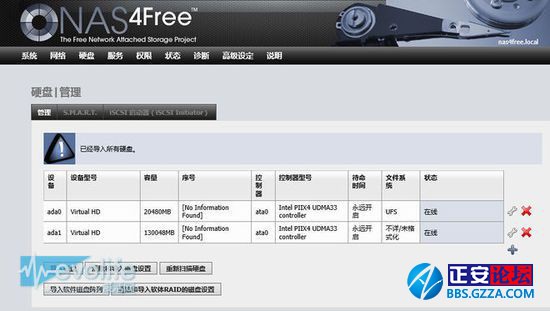
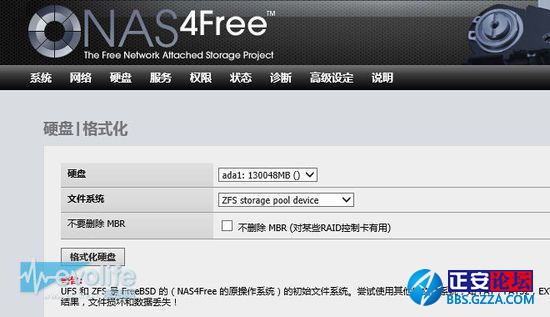
导入硬盘并格式化数据盘 因为根据群众普遍反映ZFS文件系统性能和稳定性要优于UFS,我们此处选择ZFS系统,并在这块盘上创建一个ZFS存储池——如果觉得不好理解,你就当它是Windows里的硬盘分区。我们首先找到导航栏里的“硬盘——ZFS”,在第一个标签页里创建一个虚拟设备,点击右侧的“+”,在页面中随意输入设备的名称,类型保持为默认的“stripe”(条带),选定硬盘设备号“ada1”,套用更改保存结果;然后在第二个标签页的“管理”下,在这个虚拟设备上创建存储池,名称随意,在下方的列表框里选定我们刚才格式化的数据盘,点击添加,回到上一页后套用更改。存储空间就准备好了。
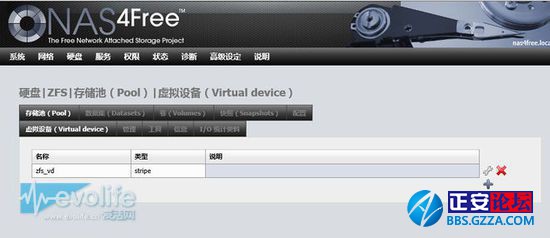
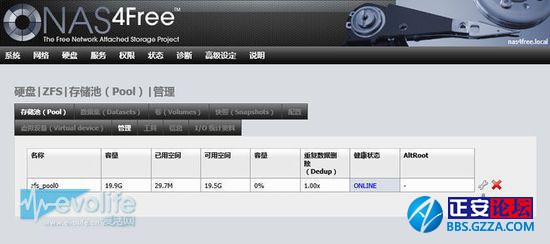
添加好虚拟设备和存储池之后的样子 1、文件共享 作为一个NAS最最基本的服务,文件网络共享服务是家中数据仓库最不可少的功能。要在NAS4Free里配置文件共享,我们可以在导航栏里找到“服务——CIFS/SMB”,进行相关设置。 NAS4Free的CIFS设置和启用很简单,总共分两个部分,一个是设定文件共享系统的协议,认证方式,网络名称等基本信息,另一个就是设定共享的目录。我们按照最方便的,无需任何身份验证就能使用的共享目录做起。
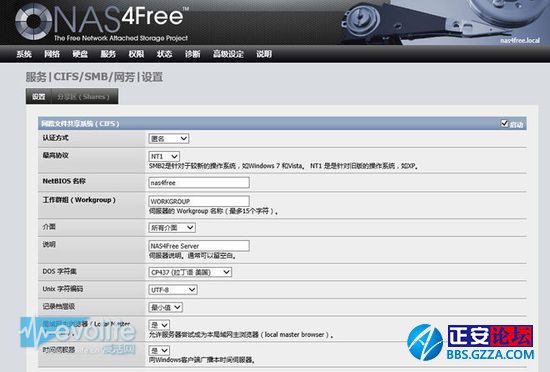
首先在右侧的“启动”复选框上打上勾,激活配置页面。若不希望在访问共享目录时输入任何信息的话,在配置最高协议时选择“NT1”,然后认证方式选择“匿名”,如此也可对Windows XP这样的老系统保持兼容。最后不要忘记在页面底部选择“保存并重启服务”。
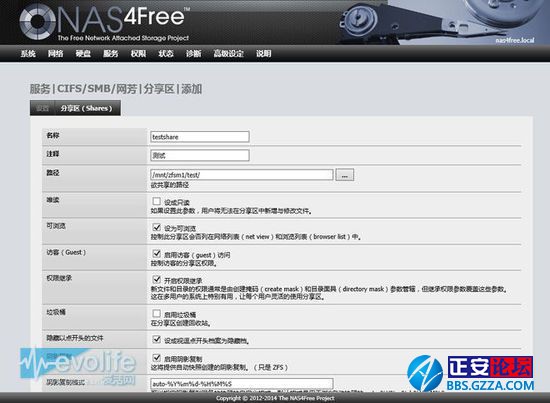
设定共享目录也很简单,在CIFS/SMB设置的第二个标签页“分享区(Shares)”里,点击右侧的“+”,新建一个共享,填入共享文件夹的名字,注释和路径。其中路径这一项可能让会不熟悉Windows以外的操作系统的用户头痛,不过只要前面创建过了ZFS存储池,此处点击右侧的浏览按钮,就能看到刚才的存储池,直接将其添加便可。设定好这三项后,其他设置基本都可以保持默认,滚动到最下方点击“添加”,回到“分享区(Shares)”标签页下应用更改。
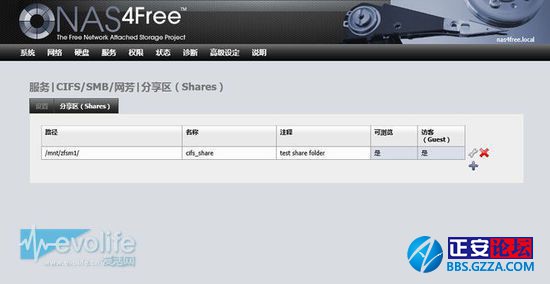
到这里,一个共享文件夹就创建完成了,现在内网的Windows PC都可以在网络中看到这台服务器,并自由读写刚添加的共享文件夹中的内容。
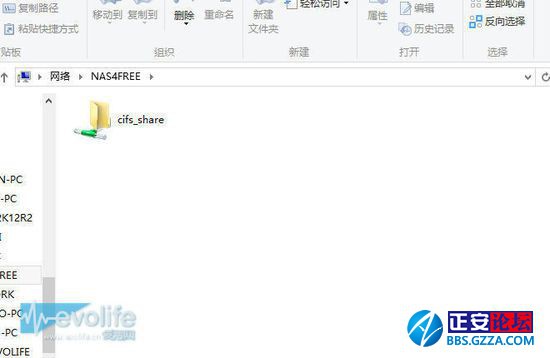
2、离线下载 有相当一部分人喜欢用NAS当作P2P下载机,如果仅是想要使用BT下载的话,NAS4Free在系统中预置了BitTorrent客户端,可以在“服务——BitTorrent”中找到对应设置。
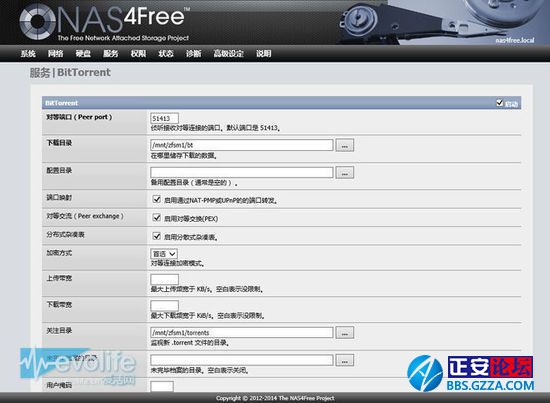
要启用BT下载功能,和CIFS配置类似,先点击右侧的“启动”,然后配置两个目录:一个是用于放置下载内容的目录,另一个是用于监控新添加的BT种子文件。我们可以在刚才CIFS共享所添加的共享文件夹里,创建两个新目录与之相对应。如果需要修改侦听的端口以匹配自己所设定的路由器的端口映射,也可以在“对等端口”一栏填入具体的端口号。但实际上只要路由器的UPnP开启,并不需要自己多作改动。 在启用BitTorrent客户端之后,可以通过BitTorrent设置页面的底部找到BT客户端网页界面的入口开始使用,也可以直接在网页浏览器中输入“h-t-t-p去掉-://[NAS4Free服务器IP]:9091”来打开BT客户端。这个BT客户端页面具备P2P下载软件的一些基本能力,但基本上用户只要把bt种子放入监控文件夹中,然后点击工具栏里的全部开始,就可以撒手不管了。如果愿意的话,你也可以一个个手动添加存在本地电脑上的种子。
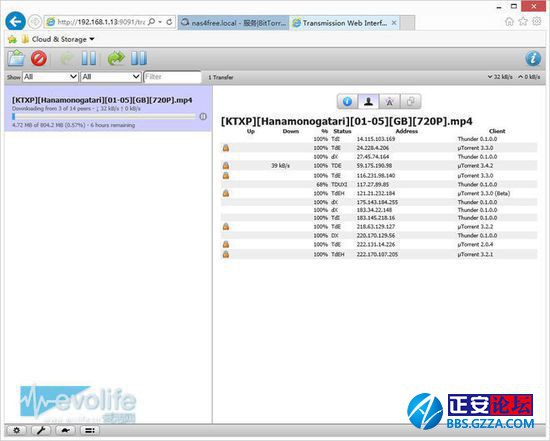
如果感觉到NAS的P2P下载占用了过多出入站带宽,也可以像其他BT软件那样,对NAS4Free的BT客户端进行限速,相应设置在BitTorrent服务设置页面、以及客户端的左下角“设置”按钮对话框中都能找到。 3、媒体服务 多媒体服务现在基本上在很多NAS身上都不会缺席,而且绝大部分商业用NAS都带有了十分完善的移动平台app供手机或平板访问。自己搭建的NAS如何实现这种便利呢?NAS4Free其实已经预置了相关服务,我们只需要在管理前台将其激活。
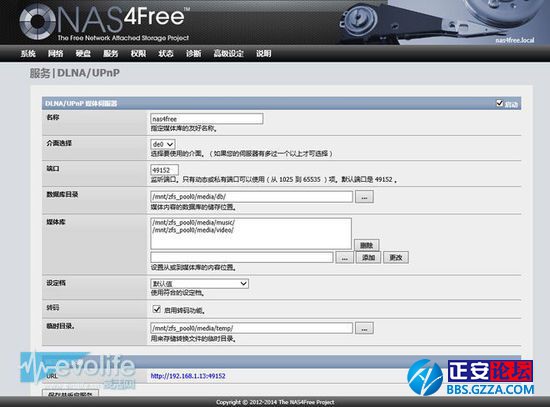
找到导航栏里的“服务——DLNA/UPnP”,进入DLNA配置页面。首先给右上角的“启动”复选框打勾,然后对DLNA媒体服务器的几项关键信息进行设置。DLNA需要配置的内容比较多,第一是给自己的媒体服务器定一个名字,随后“介面选择”和“端口”保持默认;“数据库目录”、“媒体库”还有“临时目录”需要像刚才为BT服务创建目录那样,自己手动建立新文件夹,然后用浏览定位进行指定。最后点击配置页面底部的“保存并重启服务”,接下来就可以使用移动设备的播放器进行流播了。
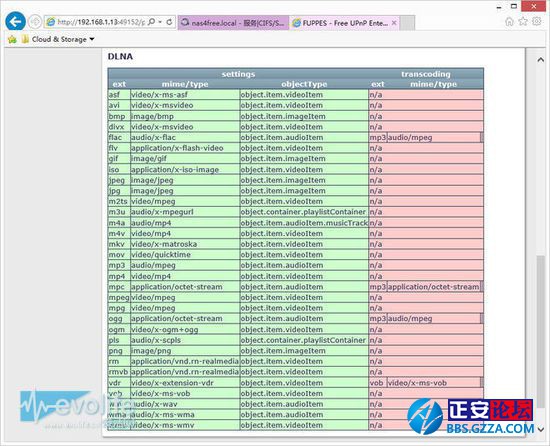
NAS4Free内置DLNA服务的支持格式和转码格式,不用进行更改 NAS4Free自带的DLNA服务具备软件解码能力,可以对.flac、.ogg以及.mpc音频格式,还有.vob的DVD视频格式进行解码流播,其他格式暂不支持。如果需要更强大的DLNA服务器,可以自行查找可用于NAS4Free的其他DLNA插件,例如miniDLNA,然后在后台使用命令行进行安装。 到这里,一个家用NAS的雏形便基本搭建完成,当然了,一部这样的自制NAS可能在性能和功能,以及占地,噪声发热等等诸多方面都无法和专门设计的NAS设备相媲美,但作为一个了解和学习此类设备的起点还是相当合适的。而且,在广大人民群众的聪明才智助力下,现在NAS能够胜任的工作种类也已远大于这些最简单的任务,以后我们会以这个雏形为基础,补全部分便利性功能,并对更加深入、强大和好玩的DIY应用形式进行挖掘,还请各位看官锁定我们的爱活金手指专栏,更多精彩就在路上。
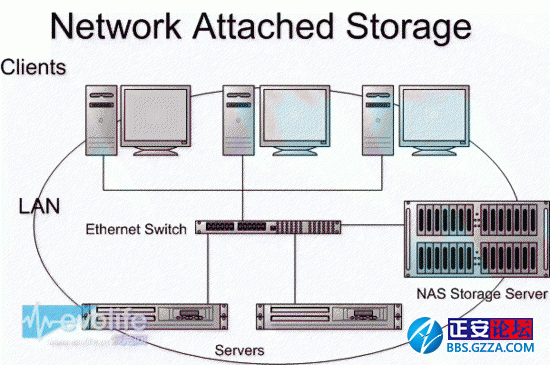
|  贵公网安备52032402001007号
贵公网安备52032402001007号
