很多人迷信Windows系统,其实它的有些组件的操作很不方便,相比之下一些第三方组件却拥有更为优秀的功能。 资源管理器取代者——TC 资源管理器是我们最常用的系统组件,不过系统自带组件使用起来并不方便,如不支持多标签浏览,在多个文件夹之间复制文件的时候就很麻烦,TC作为优秀的文件管理器是其最佳替代者。它的使用很简单,运行后显示的就是左右两个标签窗格,如果要在不同目录之间复制文件,只要在左右窗口进行复制和粘贴即可。当然TC还支持随意自定义的菜单、工具栏、快捷键,更有文件内容比较、同步文件夹、批量重命名文件、分割合并文件、创建/检查文件校验 (MD5/SFV) 等实用功能(图1)。
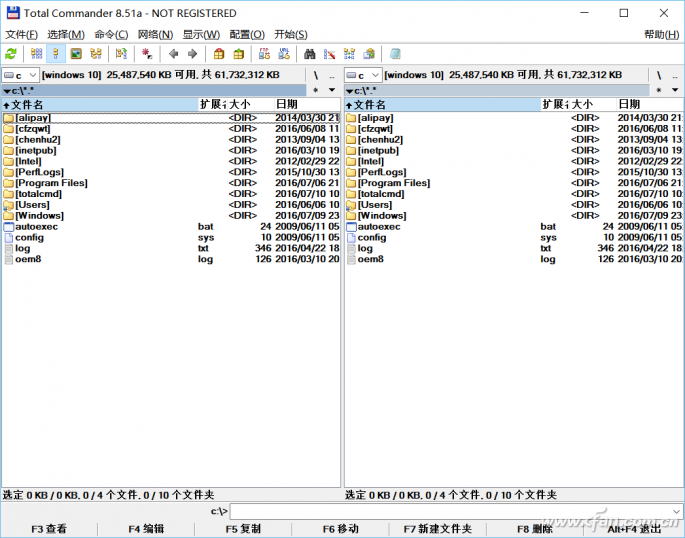
图1 TC运行主界面 任务管理器替代者——Process Explorer 在查看电脑进程,或者需要终止可疑进程的时候,我们经常需要启动任务管理器来对进程进行管理。不过系统自带的任务管理器功能并不丰富,如看不到进程调用的DLL文件,无法查看进程签名等,这样在判断进程安全时就比较盲目。Process Explorer则能让使用者能了解看不到的在后台执行的处理程序,能显示目前已经载入哪些模块,分别是正在被哪些程序使用着,以及程序所调用的 DLL进程、进行进程签名检查等。 Process Explorer运行后会以左右窗格的形式详细列出当前系统所有进程的详细信息,比如很多木马、病毒会以各种进程名在后台运行。如何判断这些危险进程?在程序窗口点击“选项→验证映象数字签名”,程序户对所有进程进行签名检查,通过签名公司大多可以判断出进程是否安全,如果进程显示“主题中没有签名”则说明这是一个非正常的进程(图2)。
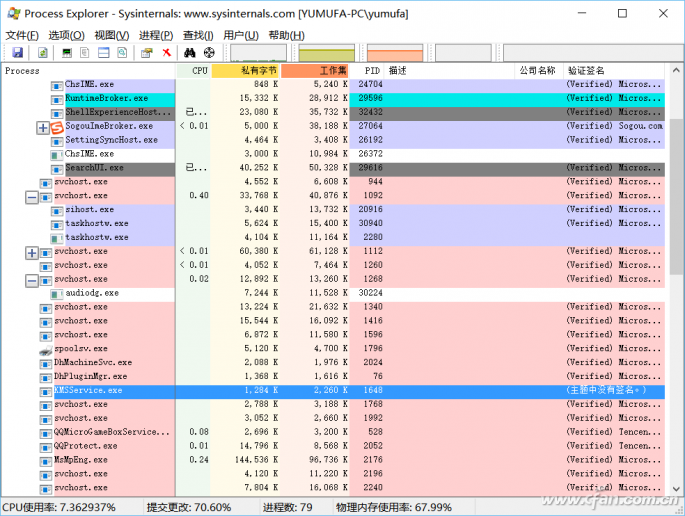
图2 查看进程签名信息 此时双击其中非签名打开进程属性窗口,在这里可以详细查看进程路径、运行命令行、线程等详细信息,通过这些信息可以对进程安全与否进行进一步的判断(图3)。
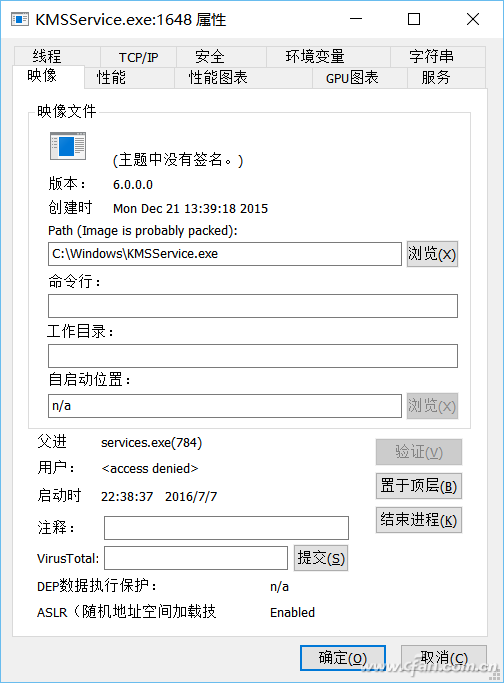
图3 查看进程详细信息 运行替代者——Run-Command 在需要快速运行一些系统程序的的时候,我们经常调用开始菜单的“运行”直接键入命令启动,不过系统自带“运行”功能较弱。比如在Windows 10我们经常要以管理员身份启动命令提示符,但是在“运行”输入“CMD”后直接启动的则是非管理员身份。Run-Command则可以增强运行功能,它可以让我们在输入命令时自动选择管理员或非管理员方式,并且可以将常用的命令添加到收藏夹备用。比如需要以管理员身份启动命令提示符,直接输入cmd,点击“#以管理员身份运行”即可(图4)。
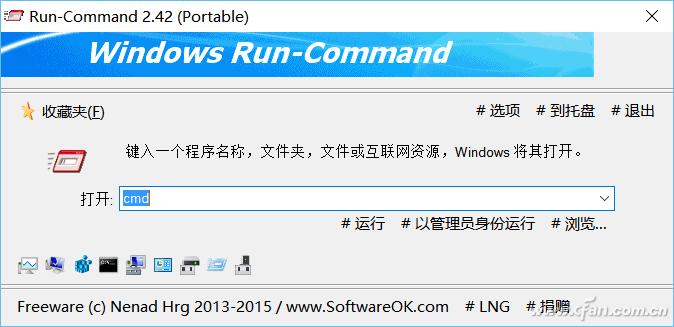
图4 Run-Command运行主界面 对于常用的命令则可以在输入后点击收藏夹添加,比如编辑BCD文件时经常要进入系统、隐藏目录,现在直接在运行框输入“C:�oot”,然后点击“收藏夹→添加”,为其添加一个名称如“编辑BCD”,以后直接在收藏夹展开即可快速访问该目录了(图5)。
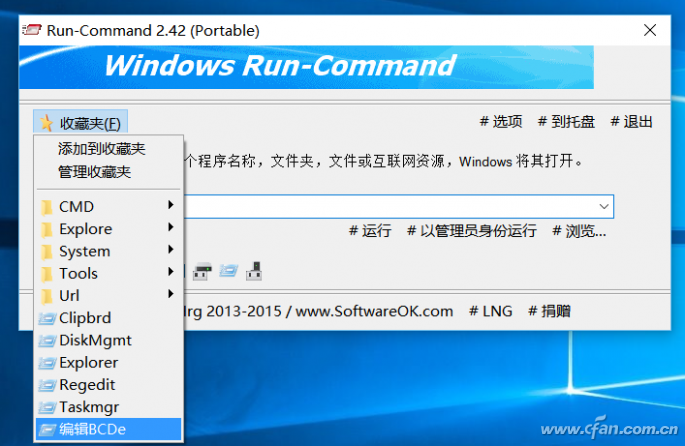
图5 Run-Command收藏夹功能 字体渲染替代者——MacType 在使用大屏幕显示器的时候,我们一般都要使用系统自带的“调整Cleartype字体”进行字体渲染,以便获得最佳的显示效果。不过系统组件并没有提供多少选择,调整效果也不如人意。MacType则为我们提供多种选择,包括在针对CRT和LCD优化,内置MAC字体效果。 启动MacType后在向导中选择“Mac Tray托盘加载”并勾选“使用管理员权限运行(仅限当前用户”,接着就可以根据自己需要选择合适的字体渲染效果了,比如LCD用户可以选择“Xmac.LCD”配置文件(图6)。
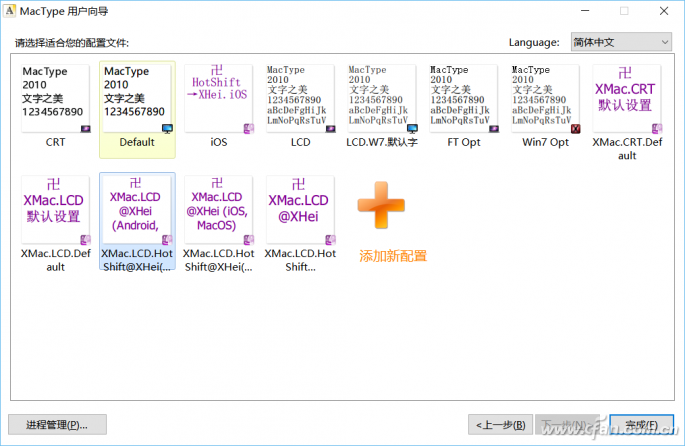
图6 选择渲染效果 这样程序会自动将系统字体渲染效果替换为MacType,完成后再打开Word,看看前后对比效果是不是显示更完美了(图7)。
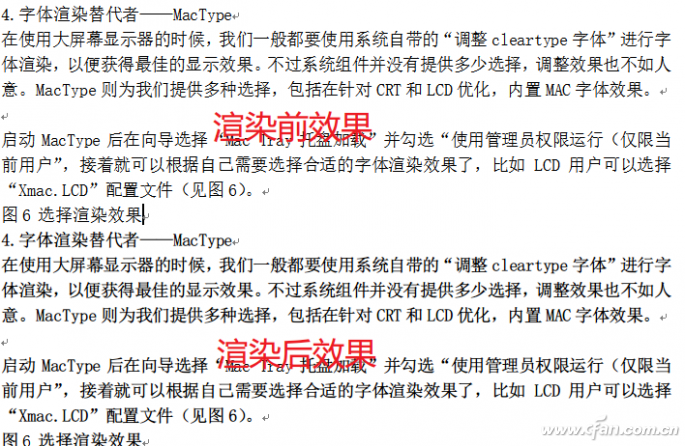
图7 渲染前后对比 记事本替代者——AkelPad 由于记事本可以保存纯文本模式,我们经常使用他来保存一些代码,或者打开一些纯文本文件。不过系统自带记事本打开大文本速度慢,支持持上次撤销,而且不支对代码调试。AkelPad则可以解决记事本不足。 首先其打开大文本文件的速度非常快,经过实际测试使用记事本和AkelPad同时打开一个10MB文件,后者要比前者快得非常多,而且它支持多次撤销和各种插件来极大丰富程序功能。比如在浏览网页的时候我们经常需要复制网页内容,此时可以点击“选项→插件”,在打开的窗口勾选“clipboard:capture”(自动监控剪贴板),并为其添加一个快捷键,点击“调用”(图8)。
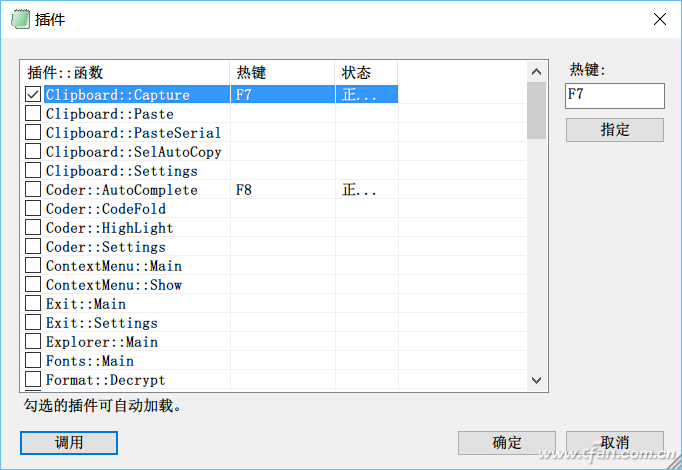
图8 添加插件 这样当我们在网页复制内容的时候,剪贴板的内容就会自动显示在程序窗口的下方,可以显示多个剪贴板的内容(每个内容用文本符隔开),这样我们就可以实现多次复制,然后再选择性粘贴即可(图9)。
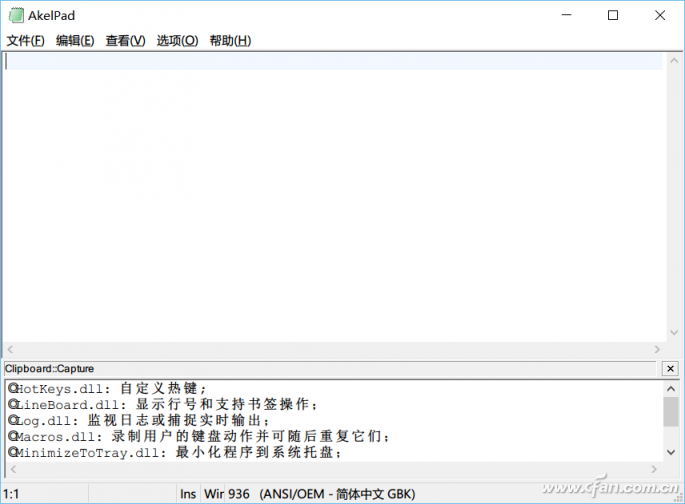
图9 AkelPad自动监控剪贴板
|